All products featured are independently chosen by us. However, SoundGuys may receive a commission on orders placed through its retail links. See our ethics statement.
Why are my headphones not working?
Whether in-ear or over-ear products, all the best high-end headphones look great, sound amazing, have features like active noise canceling (ANC) and spatial audio, and are great for commuting, exercising, working, etc.
They’re almost perfect, except that word doesn’t exist as far as consumer tech is concerned. So don’t be surprised if the headphones you shelled out top dollar for suddenly stop working. We cover the possible reasons for your headphones not working and solutions you can try, regardless of the model you own.
Common causes of headphones not working
There are probably more headphone problems than there are headphones on the market. The causes are just as numerous — faulty connections, interference from other devices and features, etc.
There are many possible reasons why your headphones aren’t working. They include:
- Defective wired connection from a damaged headphone cable, jack/port, or speakers.
- Incompatible wired connection from mismatched plugs and ports and adapter issues.
- Bluetooth connectivity issues caused by limited range, incompatibility, or interference.
- Physical damage like a frayed cable.
- Muted headphones, whether accidental or due to a software glitch.
- Outdated software, bugs, and old, corrupt, or incompatible OS drivers.
Headphones not working? Here’s how to fix them

We’ve covered possible explanations for your headphones not working. But what can you do to get them functional again? Start by confirming the source of the problem.
A problem with your source device or the headphones themselves may be responsible for the problem. Connect the headphones to a different phone, tablet, or laptop to find out which one. If they work, the problem is likely from your source device.
Pair the source device with a different pair of headphones. If they work, the problem is with the headphones. Meanwhile, if both the headphones and audio source work with other devices, the connection might be faulty. Whichever it is, here are our suggestions:
Reconnect the headphones
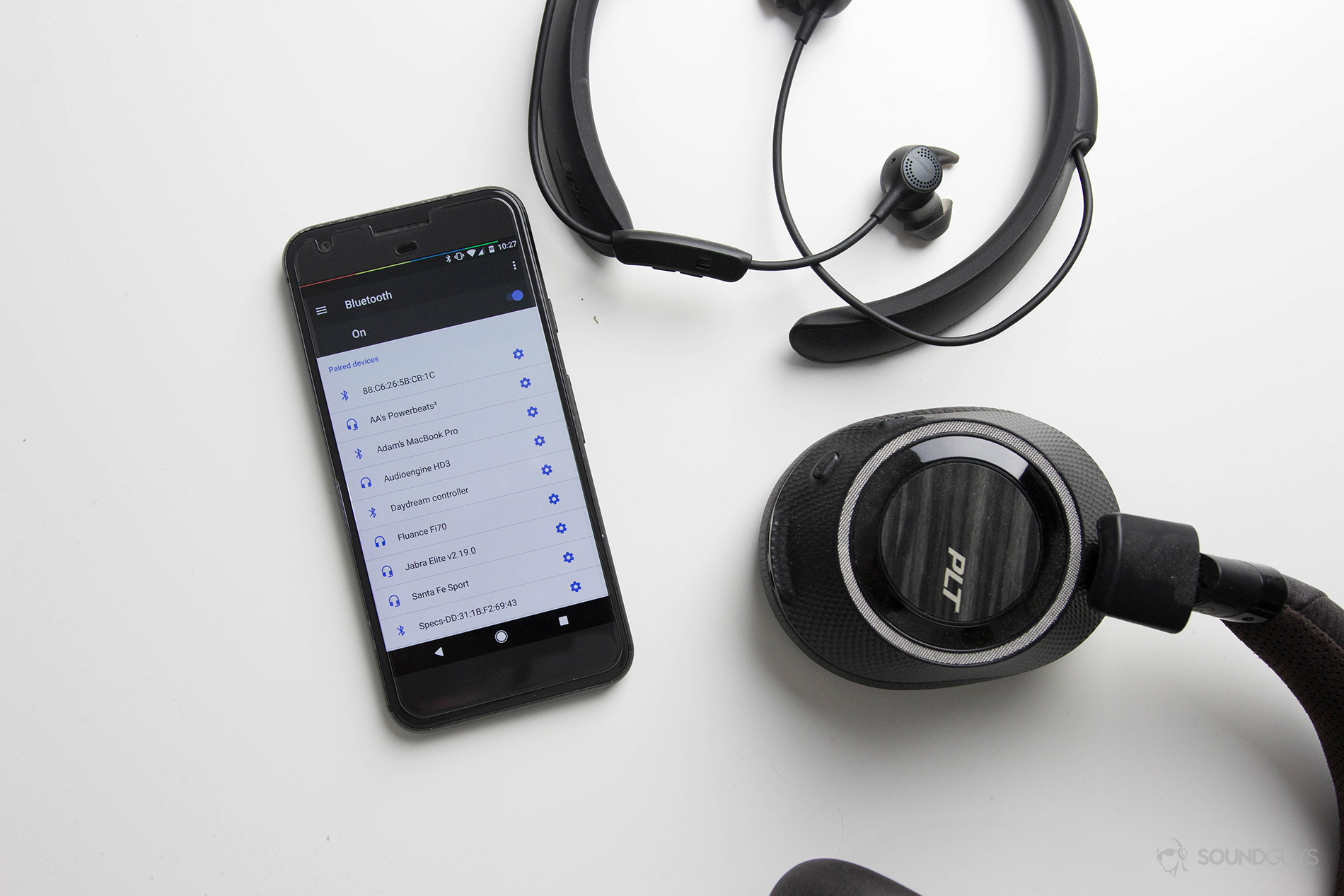
The first thing you should do if your headphones suddenly stop working or behave abnormally is to disconnect and reconnect them. For wired headphones, remove the cable and plug it in again.
If they’re Bluetooth headphones, turn off the technology on your source device and turn it back on. You may need to unpair your headphones from your phone or computer and pair them again.
Restart all hardware

If disconnecting and reconnecting your headphones suddenly doesn’t work, try the number one classic tech tip for most computers: turn them off and on again.
While at it, you should also restart the audio app or try a different one. Restarting your phone, tablet, or laptop can also help, especially if the problem is from there. If it’s a minor issue, this should solve it. Otherwise, try the next tip.
Charge the headphones

Almost all high-end headphones have built-in batteries that require charging after several hours. They’re likely low on power if you’ve gone a while without a charge, even if you didn’t use them. Plug in the headphones for a while and try turning them on again.
Check the audio output
If your headphones are connected without sound, check that they’re set as the default output device. You should be able to find this in the audio player tile on the Android Quick Settings menu and iOS Control Center. While at it, ensure your audio is not turned down or muted.
Check the USB power requirements

In the past decade, the popularity of the 3.5mm jack for audio devices has been unrivaled. However, USB jacks have been increasingly commonplace recently, and now USB-C headphones are flooding the market.
If the USB port powers the headphones alongside transmitting audio, you may experience a choppy sound if your laptop doesn’t deliver enough power. While this shouldn’t be an issue on most modern devices, check your laptop’s output and the headphones’ power draw.
Check the device compatibility
Most wired and wireless headphones will work with most phones, laptops, TVs, and other gadgets with Bluetooth or a supported jack. However, gaming consoles like the Xbox S and X and the PS4 and PS5 do not support Bluetooth audio. It is the same with the Xbox One, which also doesn’t work with USB headphones.
You should probably check the compatibility if your headphones don’t connect to your console. You may need a dedicated gaming headset or a Bluetooth dongle (for the PS4) and PS5. We have a few more solutions for the Xbox.
Check for cable damage

A damaged cable may be why your wired headphones are not working. If there’s no apparent damage, gently flex the cord at small intervals from one end to the other to check for breaks.
You can also wear the headphones while doing this; if you hear static audio, the cable is likely damaged and needs to be replaced. Don’t kink the wire in the process to avoid damaging it yourself.
Disconnect unused devices
If you’ve paired your headphones with several devices, they may connect to one of them instead of your desired source device. In that case, turn off these other devices and disable Bluetooth.
You can also reset the headphones to automatically unpair them from all previously connected devices. Resetting your source device’s Bluetooth settings can also help resolve the issue.
Update the headphone firmware

Most manufacturers update their headphone firmware to fix bugs and keep them running smoothly. You should be able to download and install updates wirelessly using the official mobile app for many models. Some manufacturers also have update files on their websites for download and transfer via a USB cable.
Update the source device
A software issue from your phone or PC may cause the headphones not to work. Go to the device’s settings to download and install any pending OS updates. This should solve any compatibility issues resulting from bugs or glitches.